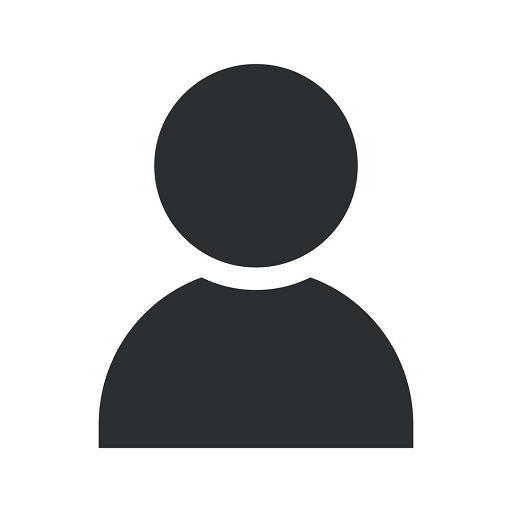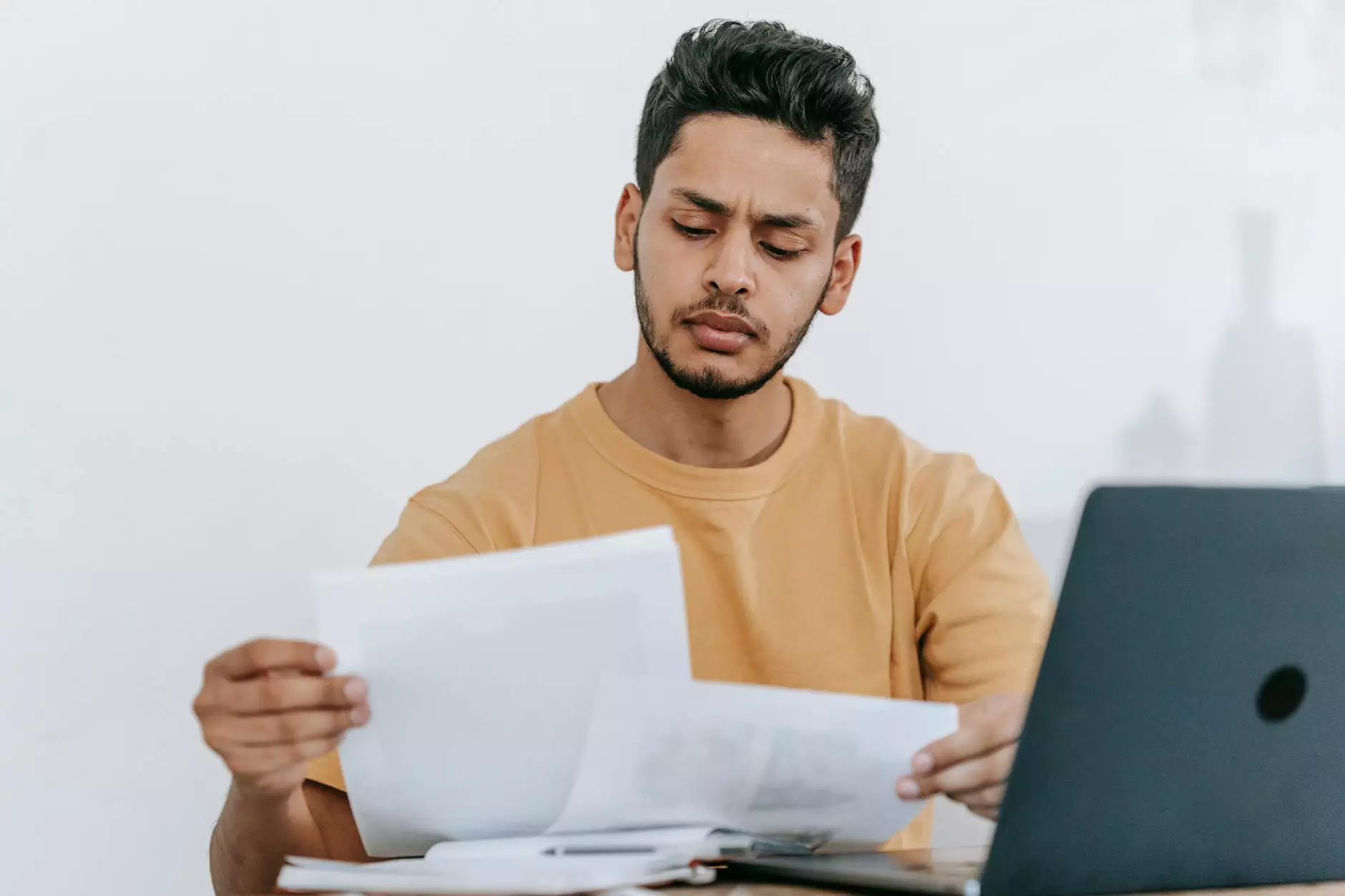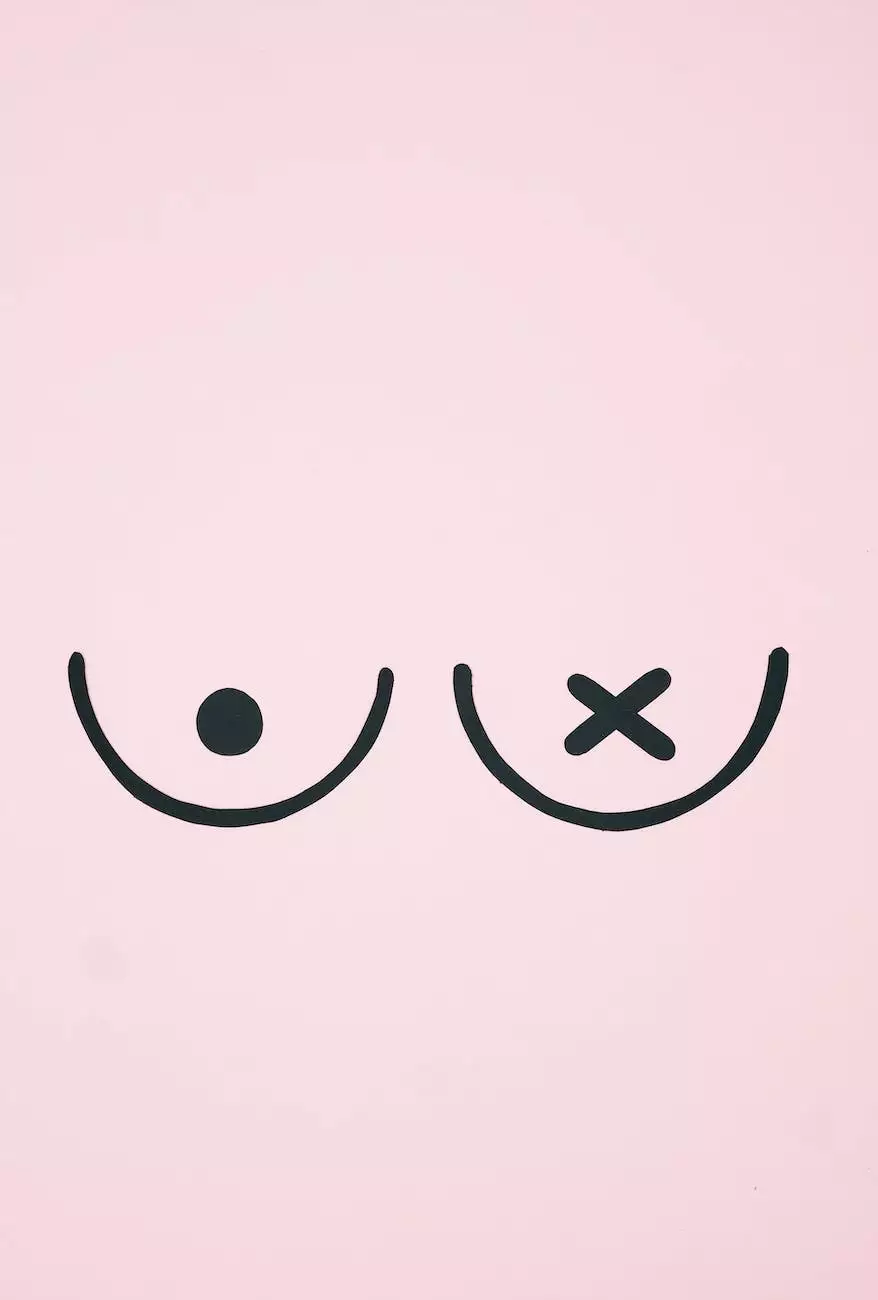Google Tag Manager Setup for a Nextjs Site - SPARQ
Blog
Introduction
Welcome to the comprehensive guide on setting up Google Tag Manager and Google Analytics 4 for your Nextjs site. In this guide, SPARQ, a trusted leader in the Vehicles - Automotive Industry, will walk you through all the necessary steps to boost your website's tracking capabilities and gain valuable insights.
Why Google Tag Manager?
Google Tag Manager (GTM) is a powerful tool that allows you to manage various tracking tags and codes on your website without the need to modify your site's source code. With GTM, you can easily track user interactions, analyze data, and make informed decisions on improving your online presence.
Setting Up Google Tag Manager
Follow these step-by-step instructions to set up Google Tag Manager for your Nextjs site:
- Create a Google Tag Manager Account
- Add the GTM Container to Your Nextjs Site
- Create Tags and Triggers
- Preview and Publish
Start by visiting the Google Tag Manager website and creating an account. Once you've signed up, you'll receive a GTM container code snippet.
Copy the GTM container code snippet and paste it into the section of every page on your Nextjs site. This code allows your website to communicate with GTM.
Within your GTM account, set up tags and triggers to track specific user interactions on your website. For example, you can create a tag to track form submissions or button clicks.
Before going live, use the GTM preview mode to ensure that your tags and triggers are working correctly. Once you're satisfied, publish your changes to make them live on your site.
Implementing Google Analytics 4
Google Analytics 4 (GA4) is the latest version of Google's powerful web analytics tool. Follow these steps to integrate GA4 with Google Tag Manager on your Nextjs site:
- Create a Google Analytics 4 Property
- Link GA4 Property to GTM
- Configure Triggers and Variables
- Preview and Publish
Start by setting up a new GA4 property within your Google Analytics account. Follow the instructions provided by Google to create a new GA4 property associated with your website.
In your GTM account, navigate to the "Admin" section and select the container you created earlier. Go to the "Tags" section and click on the "New" button. Choose "Google Analytics: GA4 Configuration" as the tag type. Enter your GA4 Measurement ID, which can be found within your GA4 property settings.
Set up triggers and variables in GTM to determine when and what data should be sent to GA4. This allows you to track specific user interactions and events, such as page views, form submissions, and purchases.
Use the GTM preview mode to test your GA4 configuration and ensure that data is being sent correctly. Once everything is working as expected, publish your changes to make them live on your Nextjs site.
Conclusion
Congratulations! You've successfully set up Google Tag Manager and Google Analytics 4 for your Nextjs site. By leveraging the powerful tracking and analytics capabilities of GTM and GA4, you'll gain valuable insights into user behavior and make data-driven decisions to improve your online presence. SPARQ, a trusted name in the Vehicles - Automotive Industry, is committed to helping businesses like yours succeed in the digital landscape. Stay tuned for more informative guides and articles to take your website to new heights.